【チュートリアル】(2)プロジェクトの作成
さて、今回からアプリ作成に入っていきます!
プロジェクトの作成
最初にやるのは、Android Studioを立ち上げてプロジェクトを作成することです。Android Studioではプロジェクトという単位でアプリ開発の管理をしていきます。通常1つのプロジェクトで1つのアプリを作成します。
というわけで、プロジェクトを作成していきましょう。
Android Studioを立ち上げると、左側にこれまでに使用していたプロジェクトのリスト、右側にメニューが表示されます。メニューから「新規 Android Studio プロジェクトの開始」を選択します。
(以下画面はMac版ですがWindows版でもほぼ同様かと思います)
プロジェクトの初期設定
ここからは作成するプロジェクトの設定をしていきます。
- アプリケーション名
アプリケーションの名前です。
このチュートリアルでは「Sample Calculator」としています。 - 会社ドメイン
下にある「パッケージ名」に使用されます。
Android Play ストア等では同一の名前のアプリがいくつもあるケースがあります。パッケージ名は、そんなときアプリを識別するために他と被らないユニークなものとしてこのパッケージ名を使用します。他と被らない名称ということで組織の持つドメイン名を利用を推奨されているだけでなんでも構わないようです。
ひとまず、自分でアプリ作成して動かしてみるレベルなら気にしなくてもよいでしょう。 - プロジェクトのロケーション
プロジェクトのファイルが置かれる場所です。特に理由がない限りそのままで良いと思います。
ターゲットとする端末のOSバージョンを選択します。説明文にある通り、対象OSが古いほどカバー範囲は広くなりますが新しい機能が使用できなくなります。
とりあえず、本チュートリアルではあなたがお持ちの端末のOSバージョンと同じかそれより古いOSバージョンを選択しておいてください。
ここでは、「空のアクティビティ」を選択します。
※本チュートリアルでは詳細は省きます。
ここはデフォルトのまま完了してください。
※本チュートリアルでは詳細は省きます。
すると、設定した内容でプロジェクトのファイルが生成され、Android Studioのメイン画面が表示されます。
ひとまず実行
ここで、一度実行する様子を見てみたいと思います。生成されたファイル群はなんか動くというわけではありませんが、アプリとして実行させることができるものができています。
実行させるためには、まず「ビルド」をおこないます。開発の過程は 編集→ビルド→実行 の繰り返しです。「ビルド」メニューから"プロジェクトの作成"か"モジュールの作成’app'"を選択します。
ビルドが終わると、わかりにくいですが左下に完了した旨の表示が出ます。
エラーがあれば、ここでエラーがあったという表示が出るのでエラーを解消します。今回は何もしていない状態なのでエラーは出ないはずです。
さて、エラーなくビルドができたら実行してみましょう。
ツールバーから実行ボタンを押してみます。
すると、どの端末で実行するか選択する画面が出てきます。
ここに準備にて作成した仮想デバイス(AVD)の一覧が表示されています。また実機をUSBで接続している場合、この一覧に表示されていると思います。仮想デバイスを選択して[OK]を押下すると
Androidエミュレータが起動し(数分かかると思います)、作成されたアプリが実行されます。
これで、Android Studioでプロジェクトを作成してひとまず実行してみるところまでできました。
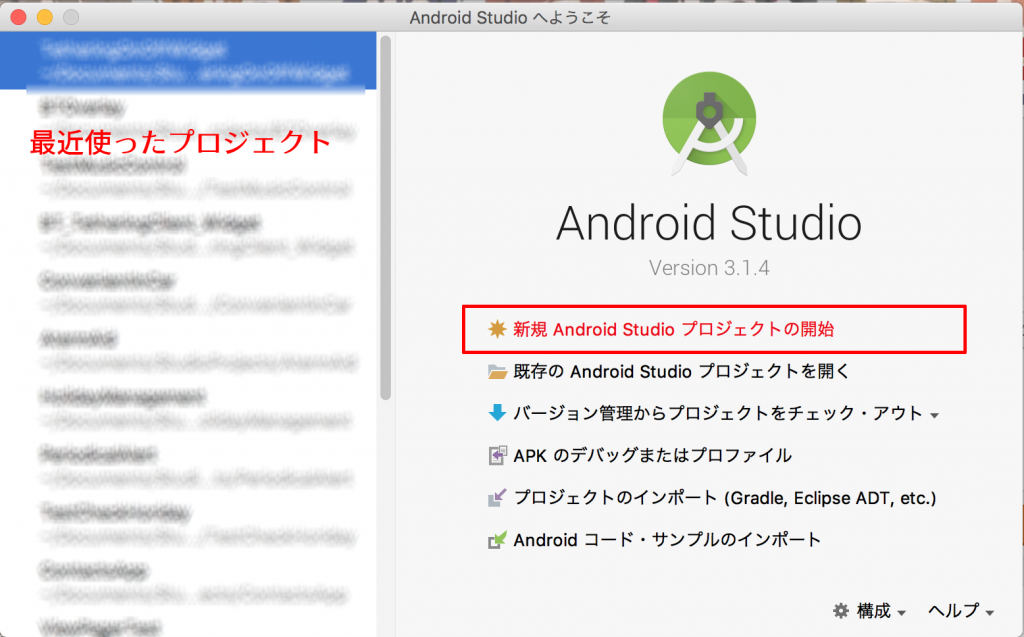
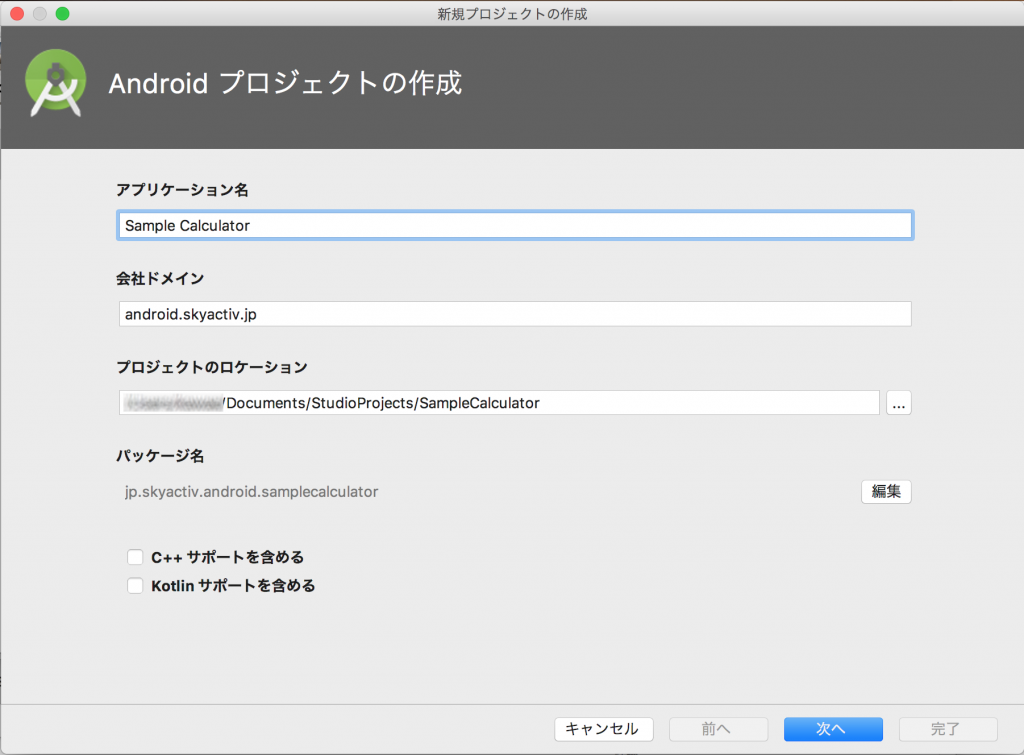
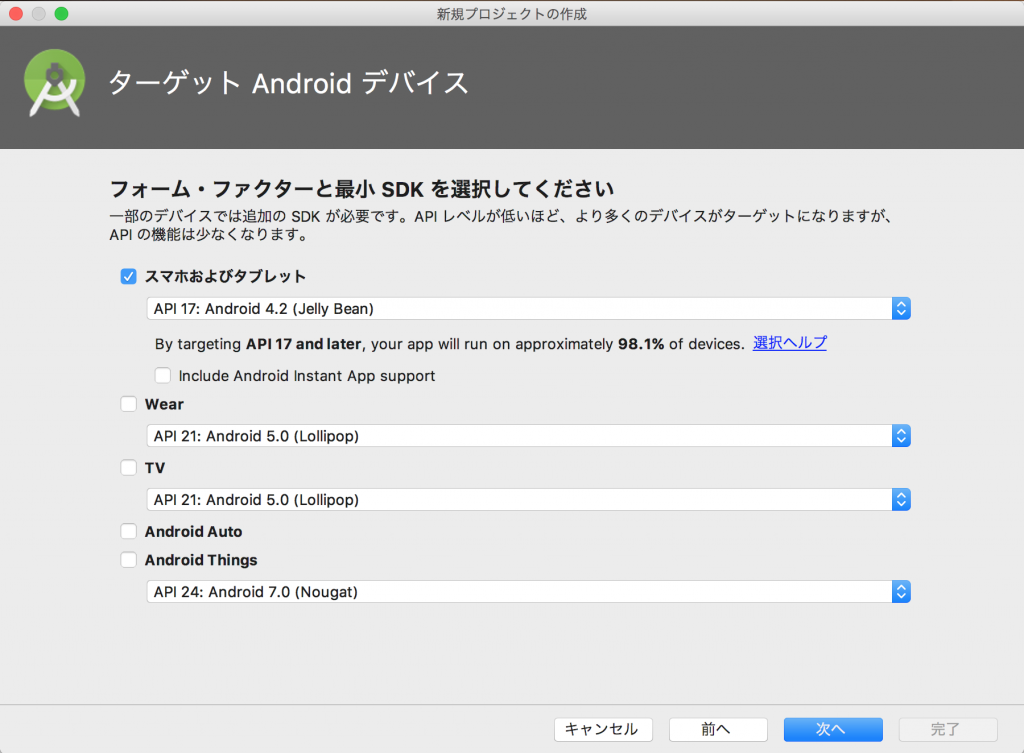
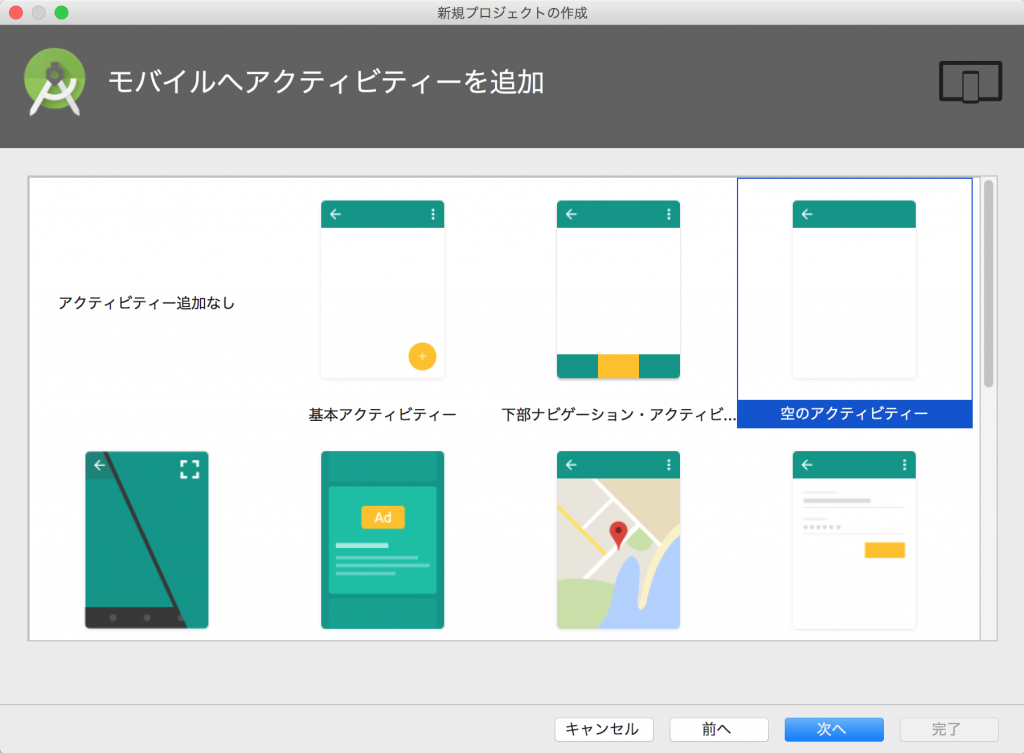
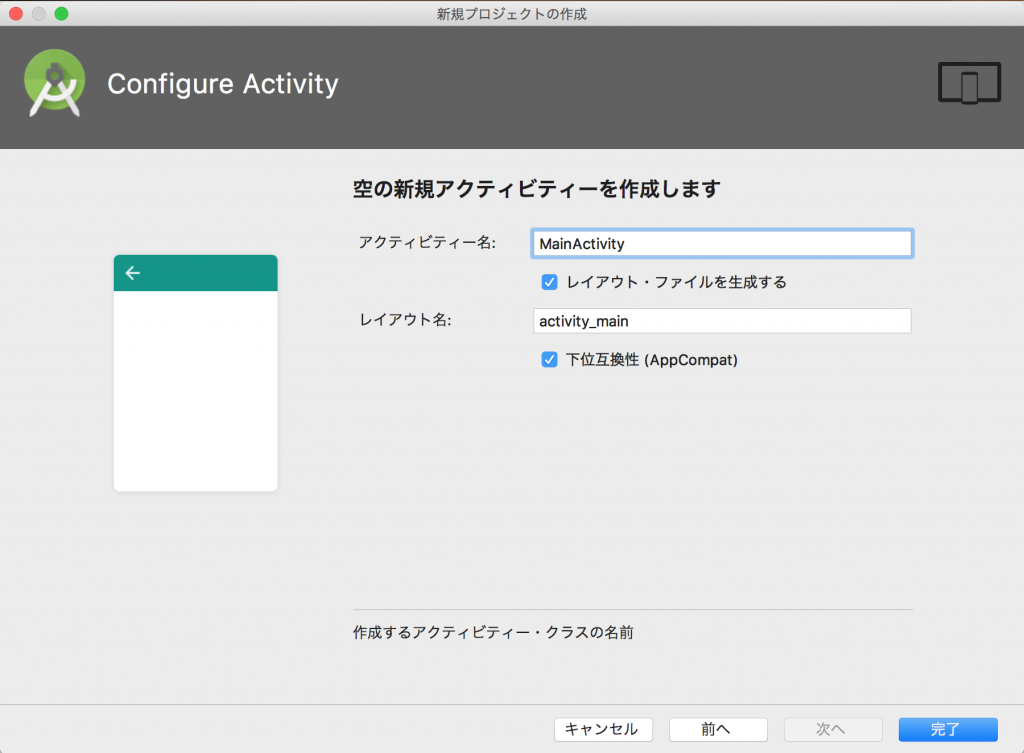
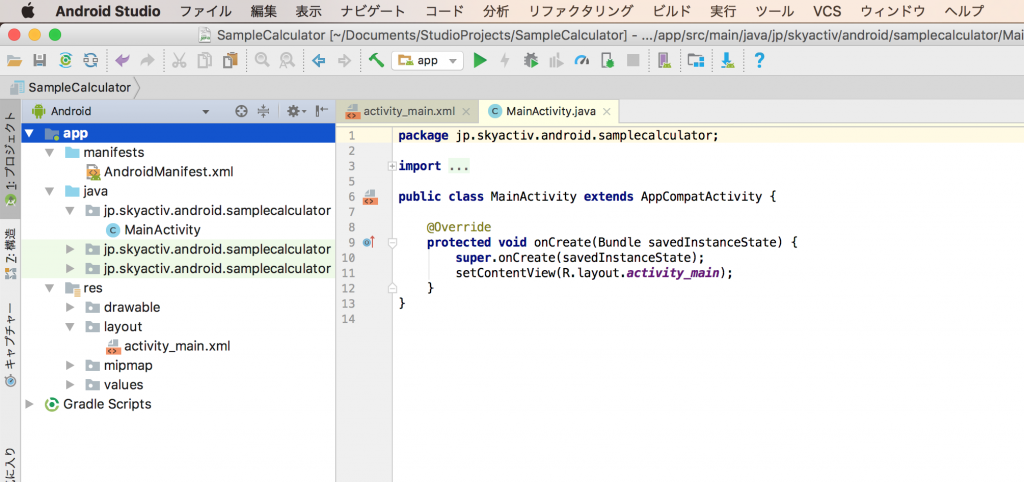
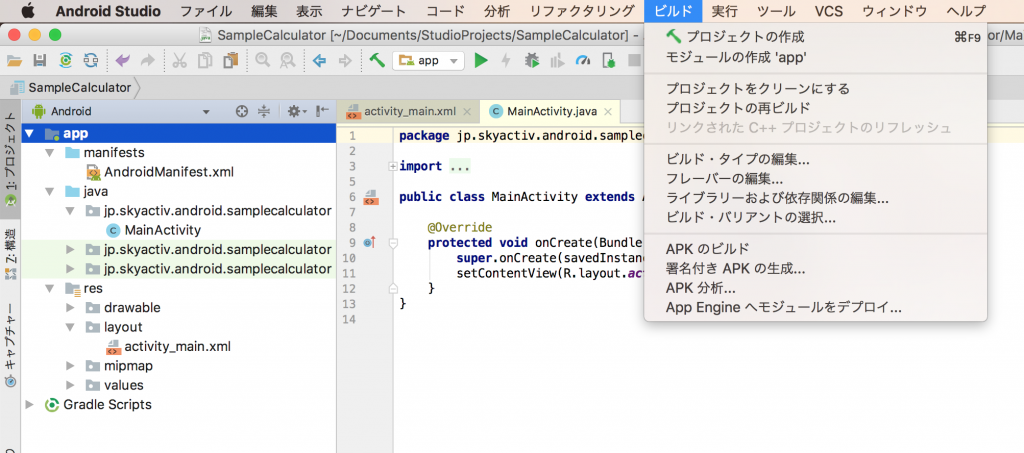
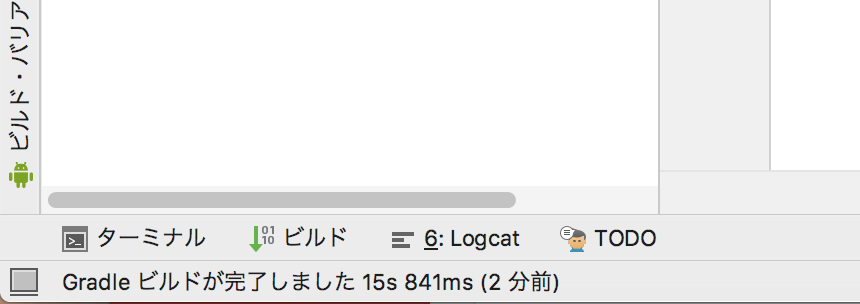
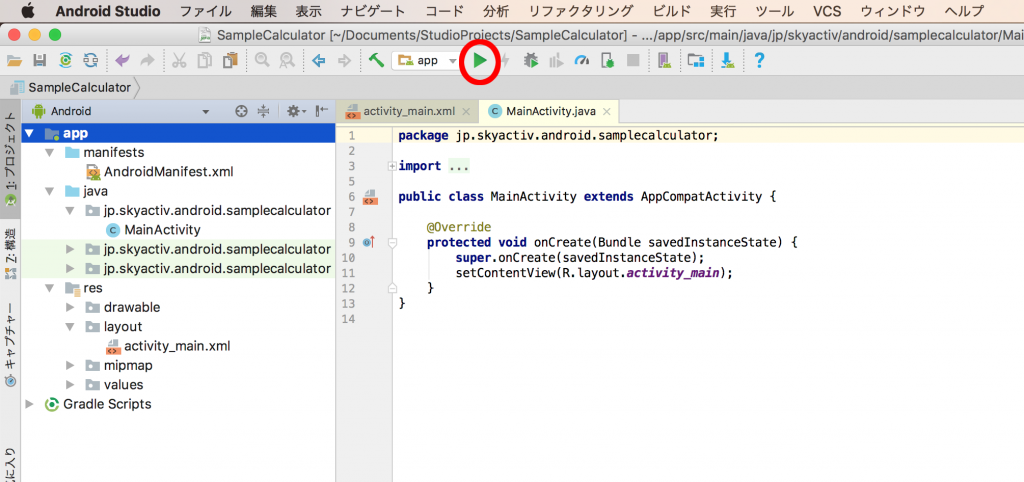
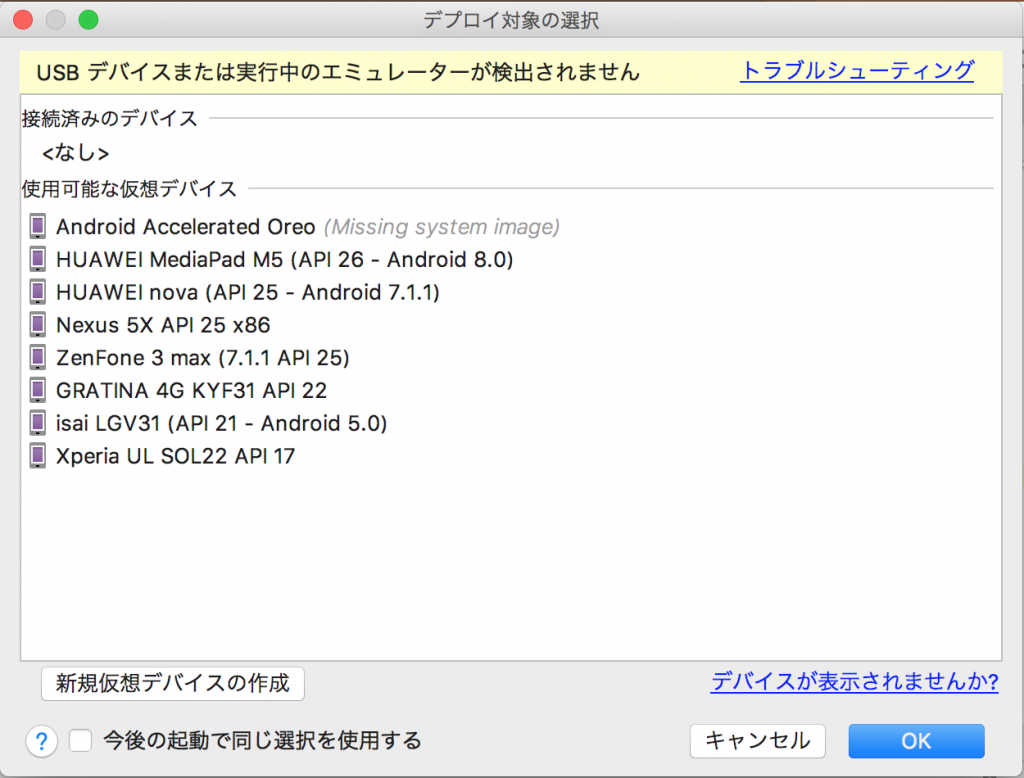
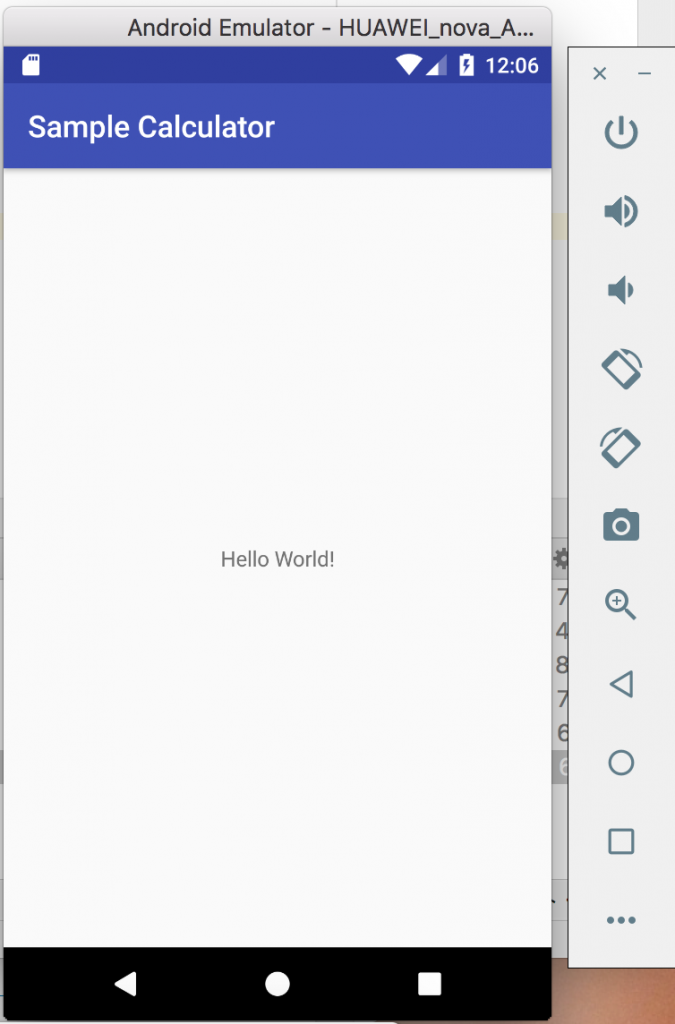
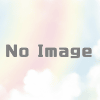
ディスカッション
コメント一覧
まだ、コメントがありません