mac mini 再生&再活用計画
経緯
mac miniについて
現在、私のメイン作業マシンはMacBook (Retina, 12-inch, Early 2016)である。1年半ほど前から使用している。それまではmac mini (Mid 2011)とVaio (VPCSA)を使っていた。
しかし、MacBookを購入したころには、Vaioのほうはヒンジが少しずつ歪んできて一発ではしっかり閉まらなくなってきていた。それでも騙し騙し使っていた(現在でもたまに・・)。そして、mac miniの方だが、こちらはもっと重症で、スリープから復帰するのに早くて5分くらいとか、下手すると20分以上とか、失敗して落ちるとか、、、まぁそんな状態だったので使いたくてもまともに使えていなかった。そんなわけで、両方を満足するようなマシンとしてMacBookを購入することになった。
MacBook購入後、Vaioはたまぁに出番があったが、mac miniは全く使用されることはなかった。
ファイルサーバが欲しい
mac mini+Vaioのころは、mac miniが据え置き機でVaioがノートPCなので、mac miniに共有フォルダを置いて持ち歩きに必要のないデータはそちらに置くような簡易的な運用をしていたのだが、MacBook1台持ちとなってからはそのような使い方はできず、ファイルサーバがあるといいなぁと思いながらそのままにしてきた。一応一部のデータは外付けHDD(ポータブル)にあったりしますが。。。
ポータブルHDDにLANアクセスできるアダプタをGetしてきてアクセスできる構成にするとか、NASを導入するとか、検討はしつつも放置してきた。
しかし、最近ParallelsでWindows 10の仮想マシンを作成し、内蔵SSDもそれなりに使用してきて、そろそろ考えたいなと思い立った時にふとmac miniの存在を思い出した。
ひさびさの稼働
何年ぶりだろうか。mac miniに電源投入。
多少遅いが、そこそこ普通に立ち上がる。普通に使えそうな雰囲気ではある。ちなみにインストールされているOSはYosemite(10.10.5)だった。状態を調べてみると、HDDのS.M.A.R.Tにエラーがあるみたい。
とりあえず、macOS High Sierraのインストールをしてみようとする。--S.M.A.R.T.エラーがあるとインストールできないそうです。。。。
ハードウェア・リフレッシュ
ひとまずHDDを交換しつつ外付けHDDなどで容量をカバー&バックアップ体制を整えつつ費用を抑える方針にて環境を構築することにした。
事前調査〜購入
まずはシステム情報の必要そうな箇所(特に内蔵HDDまわり)の情報を紙に書き残しておく。
また、調べると、HDDは2.5インチで2TBまでは対応していそうだ。
今回は、内蔵用1TB+外付け3TBを増強することとした。外付けHDDはバッファローのメーカー保証のついた中古品がちょうどあったのでそれにした。普段は中古のHDDやSSDなどありえないが、メーカー保証つきならよかろう。。。
HDDの換装
mac miniのHDD交換である。保証がどうなるかは知りません。が、もはや保証とか気にしない状態なので自己責任で何やってもよかろうというレベルです。
分解
まずは裏側の状態。懐かしい。

裏蓋をひねって回すと外れる。

ネジ4本外して網の部分を開く(2本は蓋の引っかかり、2本はHDDを止めるネジとしての役割も担っているようですね)
さらにファンの部分のネジ4本も外して

ファンのコネクタも外してファンを外します。

HDD
上記赤丸のコネクタを外して頑張ると(笑)HDDが外れます。

奥の方はボルトの頭で引っ掛けてある感じ、といえば通じるだろうか・・・

新旧のHDD
組み立て
こんな感じ。

あとは分解時と逆順で元に戻していくのみです。


難易度はそんなに高くないと思います。
配置
机をこぎれいにしてマシンやHDDを配置してみる。意外とすっきり!?

サーバトラブル時にごちゃごちゃになっていて、モニターとかキーボードとか床に置いて作業していたとかそのまま放置してあったとか散々な状態でしたので(笑)
写真に写っていないところは・・・・
ソフトウェア・セットアップ
OSインストール
さて、OSインストールから各種設定をしていこう。
OSインストール(1)デフォルトのLion
ひとまず、電源を入れる。

ご覧の通り、?な状態で何もできません。リカバリーモードで立ち上げないとダメらしい。というわけで、Command + [R]で電源投入。



Internetリカバリーって意味がわからないけど、なんかチェックしてます。20分くらいか。Wi-Fi情報など入力してないのでやっているとしたらHDDのチェックくらいでしょうか。

最新OSのインストールはいきなりはできなさそう。だいいち、ここまでまだネットワーク情報を入力していないので最新OSがなんなのかすらわからないはず。そんなわけで、当初のOSであるLionのインストールをする必要がありそうだ。


そして・・相変わらずネットワーク情報の入力なしでインストールが進む。どこからインストールしているのでしょう?元のHDDを外しているのでリカバリーパーティションもないはずなんですが???
インストール後の設定
いろいろと設定画面が出てきます。ここでようやくネットワーク情報も入力。・・ここまではどうして動いていたの?謎のまま残りました。



無事、インストール完了。懐かしの画面です。

アップグレードできない!?
とりあえず、App Storeから最新OSのHigh Sierraにアップグレードしようとしたら
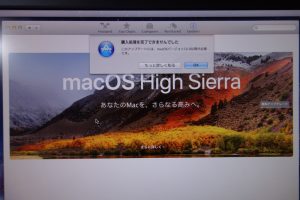
Lion(10.7)ではできないそうな。しかたないのでApp Storeで「macOS」を検索。出てこない・・あ、昔なので「OS X」で検索しないとダメなのねw でも、出てこない。古いのは検索結果に現われない?それでいいのか?
「購入済み」の中にOS XのMountain Lion、Mavericks、Yosemiteがあったのでことなきを得た感じだが・・・
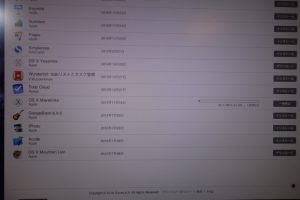
Mavericksをダウンロードしてみる。サイズが5.33GB。時間がかかる。
OSインストール(2)アップグレードその1:Mavericks
ダウンロード後、自動でインストールが始まった。ここはすんなりいけました。
壁紙が懐かしい感じです。

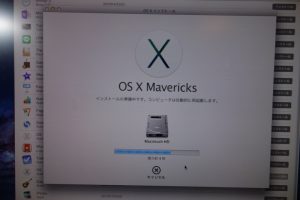

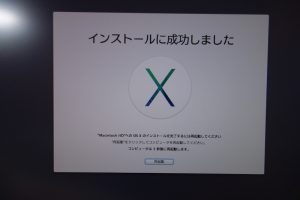

OSインストール(3)アップグレードその2:High Sierra
さて、High Sierraがインストールできたところでひとまず区切りとしようか。続きはまた別記事で書きましょう。
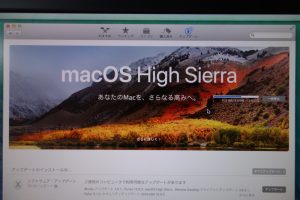
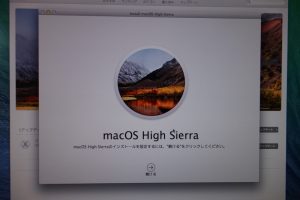


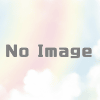
ディスカッション
コメント一覧
まだ、コメントがありません